文件共享协议
文件共享协议允许通过网络将 Bianbu NAS 上的文件共享给局域网内的其他主机,这是 NAS 产品的核心功能之一。通常,文件共享协议以 systemd 服务的形式注册到系统中,因此也可以称为文件共享服务。
本节将以配置 SMB 服务为例,详细介绍 文件共享服务的配置流程,其他文件共享服务的配置可参照此流程进行。
Tips: Bianbu OS 集成了 Openmediavault 应用,提供了完整的 NAS 功能。本文仅对相关配置进行简要说明,如需了解更多详细信息,可参考 Openmediavault 官网。
服务端配置
修改主机名
SMB 协议要求主机名长度 ≤15 字符,需为 NAS 设置简短易记的名称。其他文件共享服务无此要求,可跳过此步骤。
注意:
修改主机名会触发 DHCP 服务重新获取 IP 地址,可能导致 IP 地址变更。若修改后出现网页无法访问,请检查并重新登录新的 IP 地址。
操作步骤:
- 登录 Openmediavault Web 管理界面。
- 导航至【网络】→【常规】,在 主机名 字段输入新主机名 → 点击【保存】。
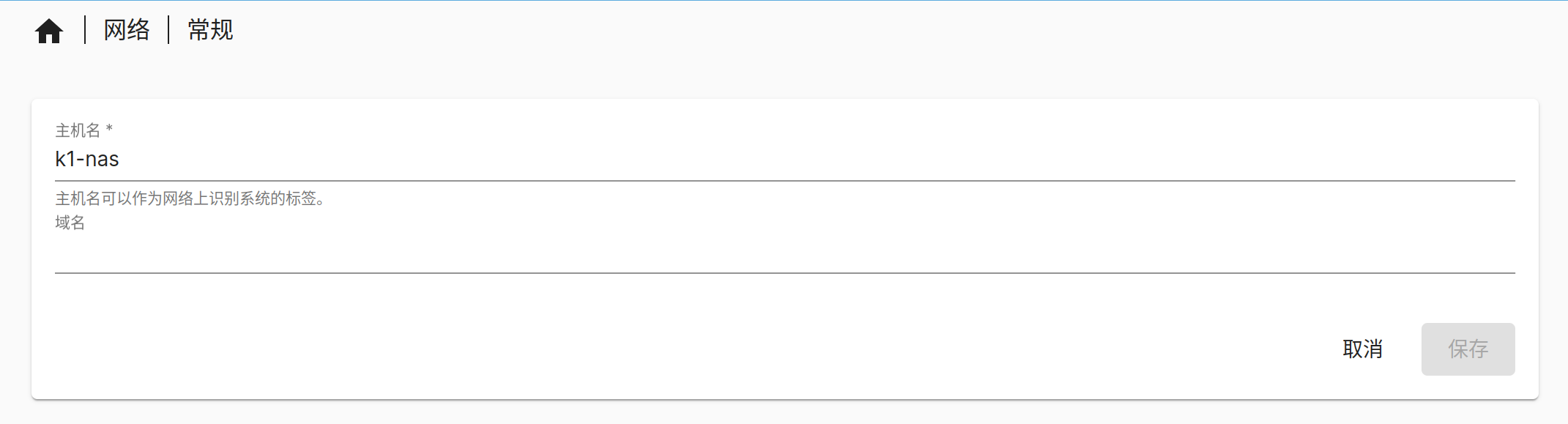
- 页面顶部显示黄色提示条 待应用的配置更改,点击右侧的【✔】图标应用变更。
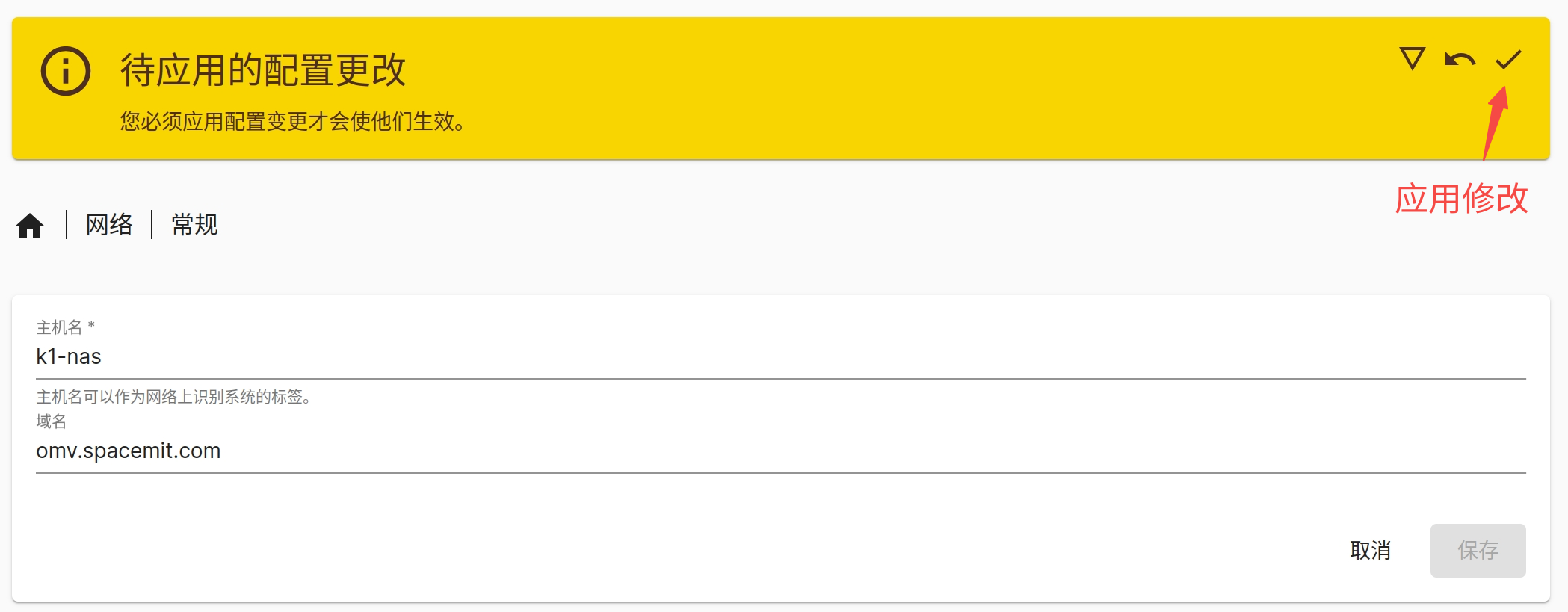
挂载磁盘
需将物理硬盘或 SSD 挂载到 NAS 系统中作为共享存储。若目标分区未格式化,请先格式化(警告:格式化将清空磁盘数据!)。
操作步骤:
- 导航至【存储器】→【文件系统】,选择目标磁盘:
- 点击
挂载现有文件系统。
- 点击
建立并挂载文件系统(需格式化时使用)。

- 点击
创建共享文件夹
挂载磁盘后需创建共享文件夹,便于权限管理与数据隔离。
操作步骤:
- 导航至【存储器】→【共享文件夹】,点击
创建文件夹(设置名称、磁盘、权限等)。示例如下,创建
smb-share: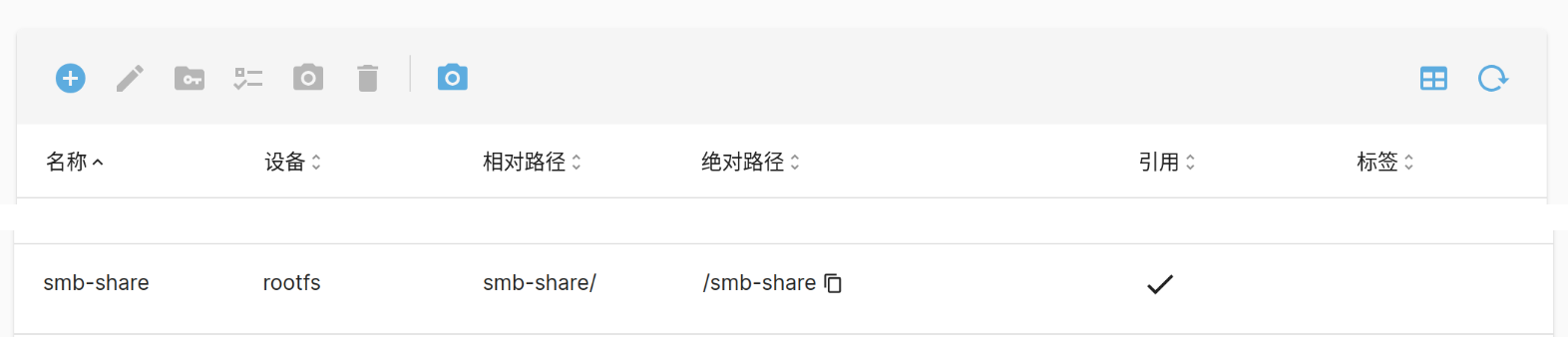
创建 SMB 服务实例
操作步骤:
-
启用 SMB 并配置全局参数:
导航至【服务】→【SMB/CIFS】→【设置】,配置工作组名称、协议版本等 → 点击【保存】→ 应用更改。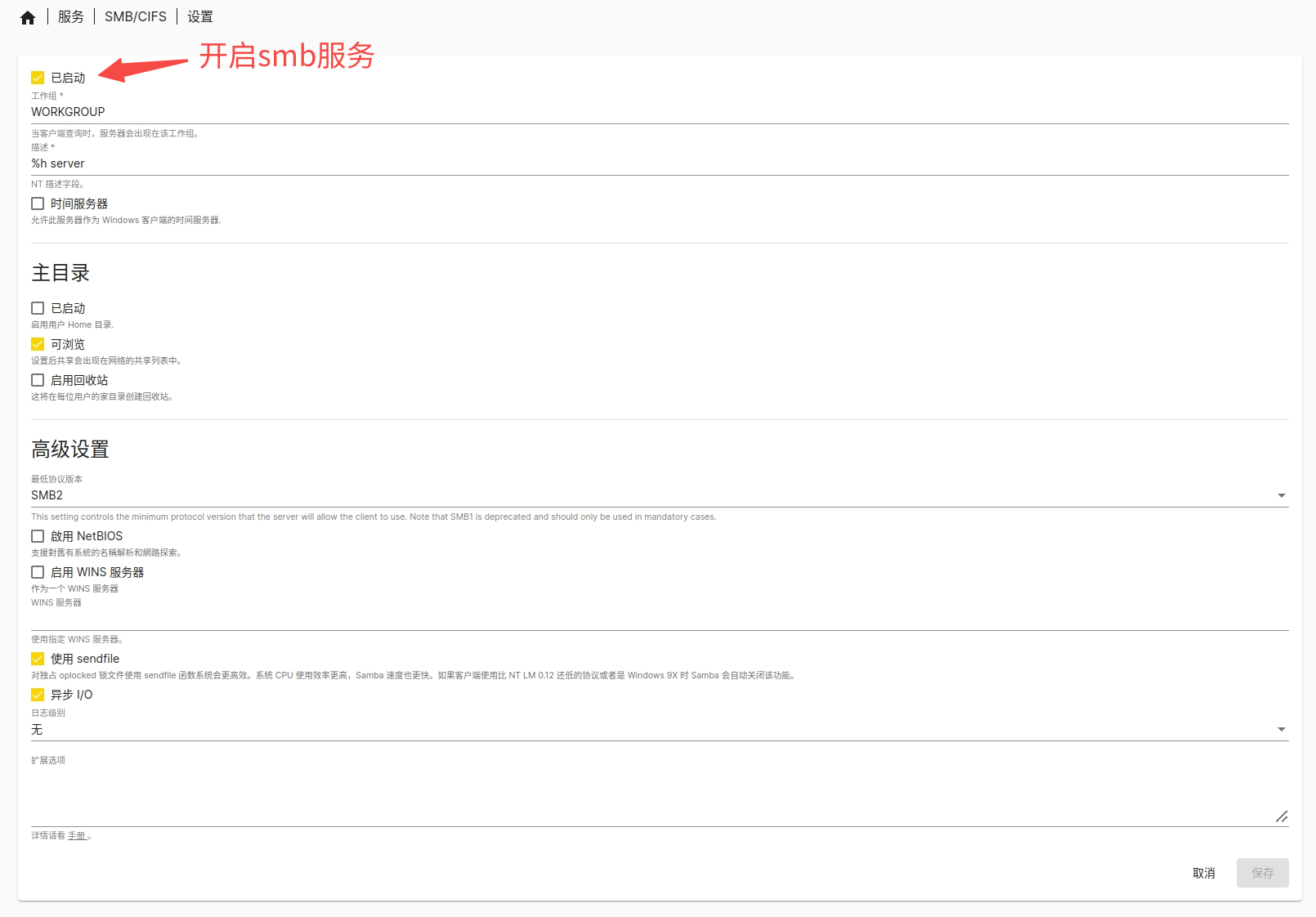
-
发布共享文件夹:
导航至【服务】→【SMB/CIFS】→【共享】,选择smb-share→ 点击【保存】→ 应用更改。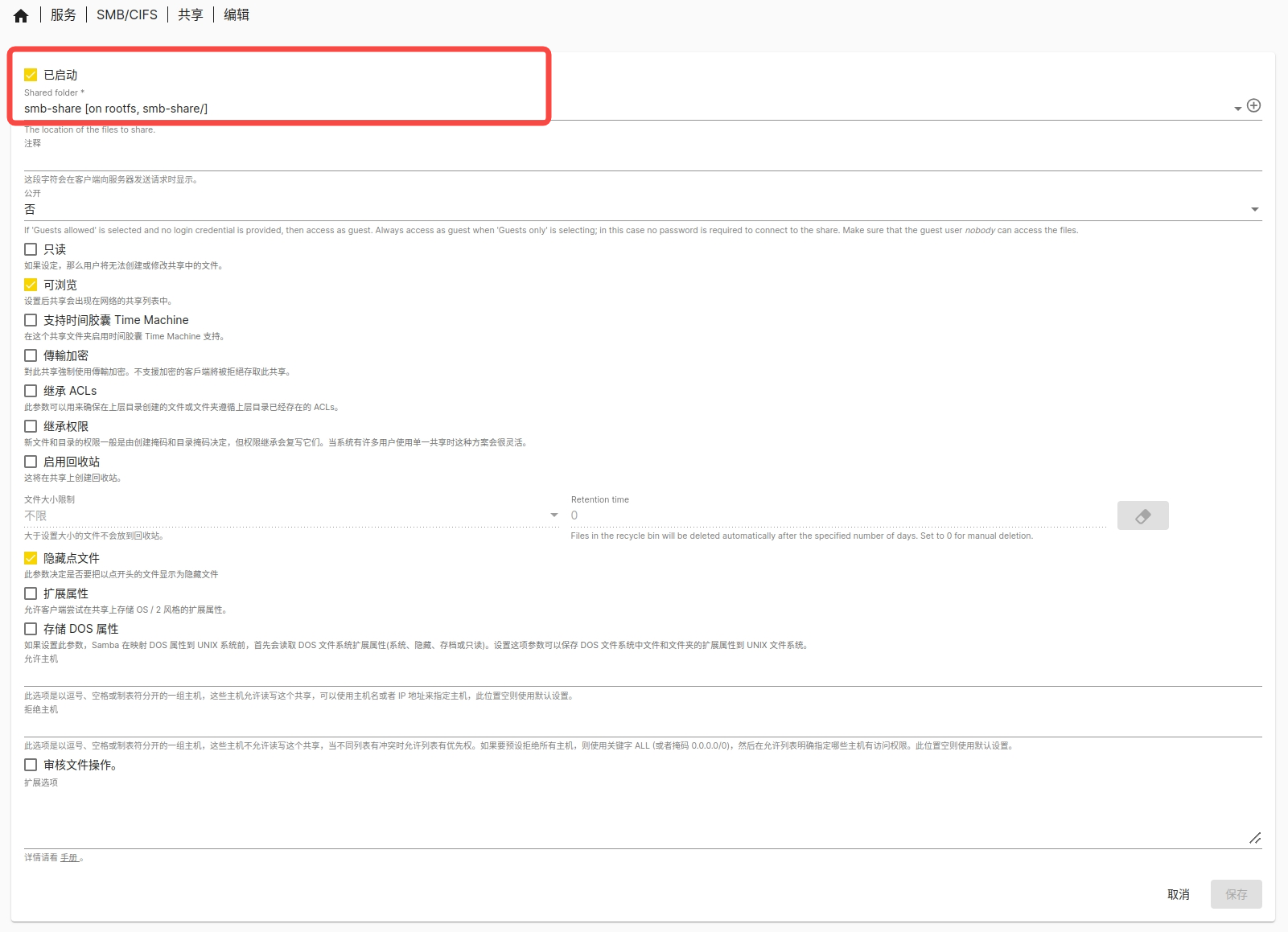
设置用户权限
需确保远程用户对共享文件夹有访问权限。以下以创建用户 bianbu(密码同为 bianbu)为例:
操作步骤:
-
创建用户:
导航至【用户】→【用户】,点击创建用户。

-
设置文件夹权限:
在用户列表点击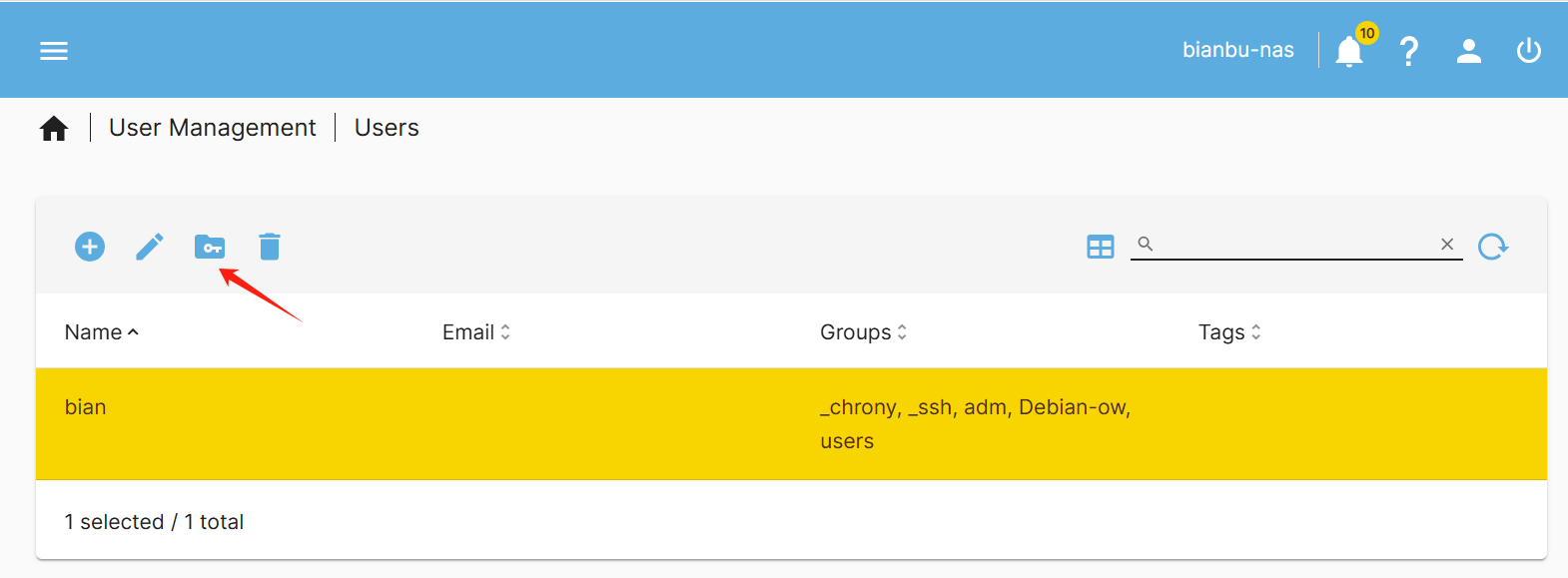
示例:为
bianbu设置smb-share的读写权限。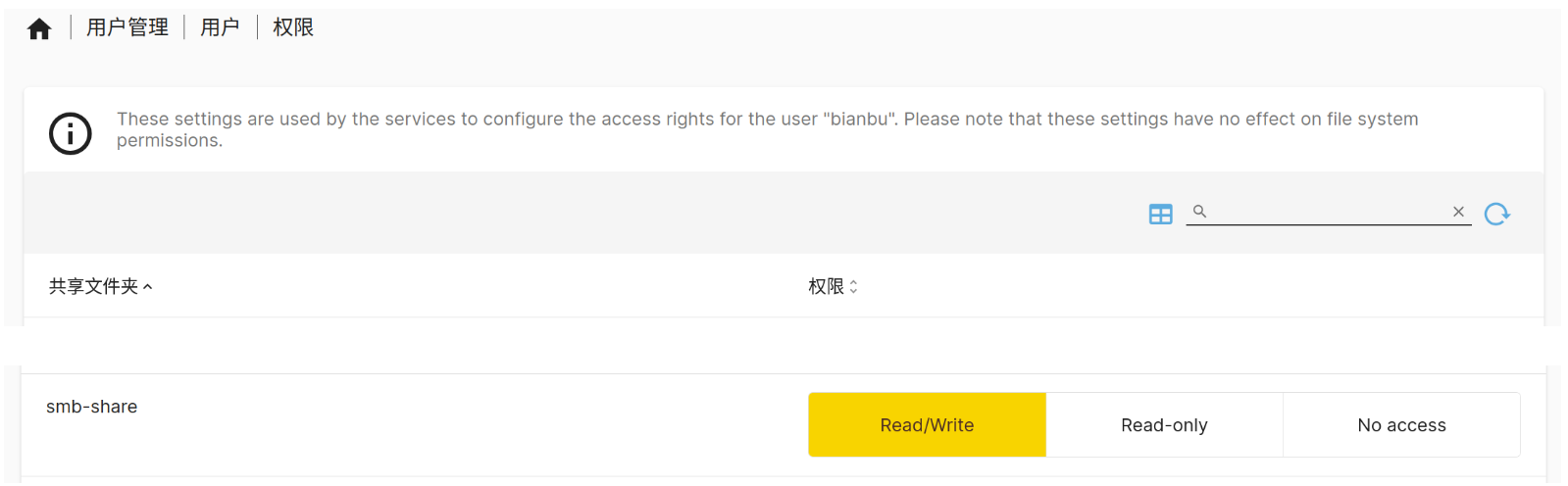
客户端连接
假设服务端 IP 为 HOST_IP,共享文件夹为 smb-share,用户名为 bianbu(密码同为 bianbu)。
Windows 文件管理器
- 打开“此电脑” → 点击顶部菜单【计算机】→【映射网络驱动器】。
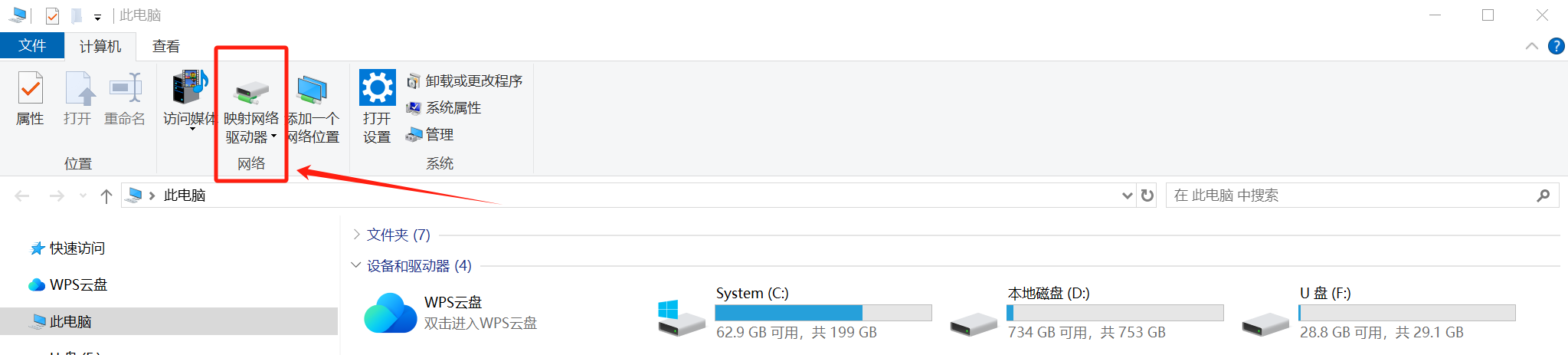
- 输入路径:
\\HOST_IP\smb-share
Linux Nautilus 文件管理器
打开文件管理器,选择“Other Locations”,输入地址:
smb://HOST_IP/smb-share
Linux CLI
通过命令行挂载:
mount.cifs //HOST_IP/smb-share /your_mount_path -o user=bianbu,password=bianbu