Network Connection
This section provides instructions on how to connect to both wired and wireless networks using the Bianbu Desktop system as example.
Connecting to a Wired Network
After plugging in the Ethernet cable, the system will attempt to obtain an IP address automatically via DHCP. If both the network and the device are properly configured, a LAN connection should be established successfully.
Method 1: Check via Graphical Interface
- Open Settings.
- Navigate to the Network menu.
- Locate the connected wired interface and click the Settings button.
- A dialog will appear showing the IP address.
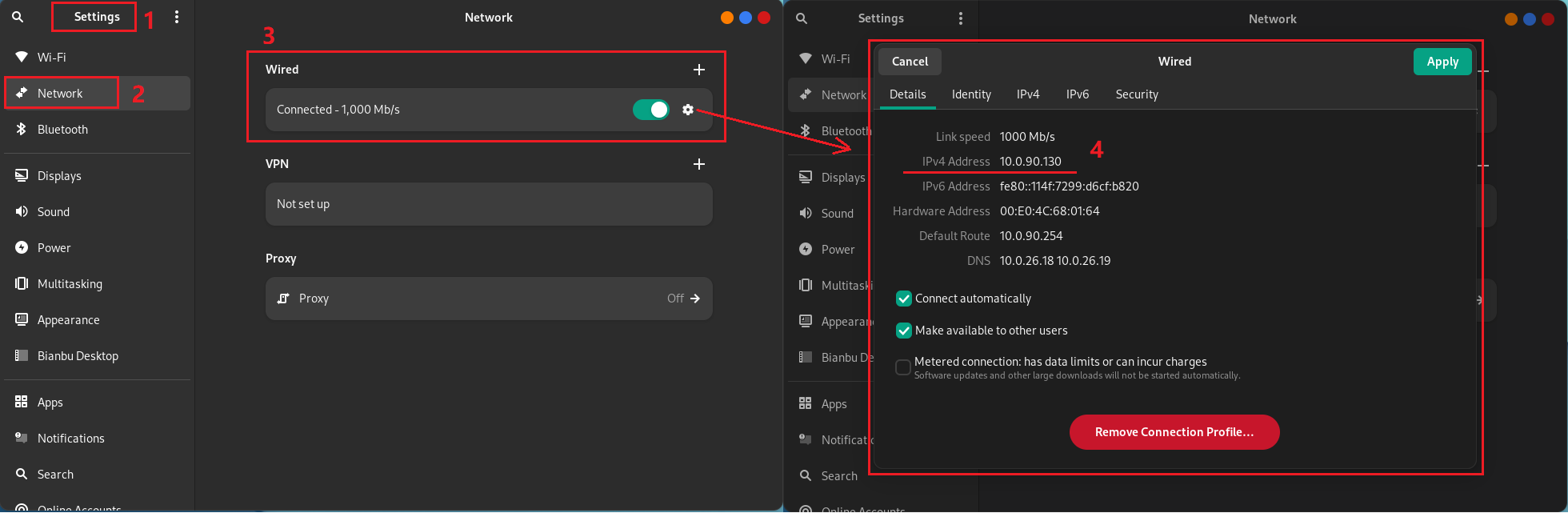
Method 2: Use Terminal Command
-
Open the terminal.
-
Run the following command:
ifconfig -
Look for the
inetfield in the output; the corresponding value is the IPv4 address.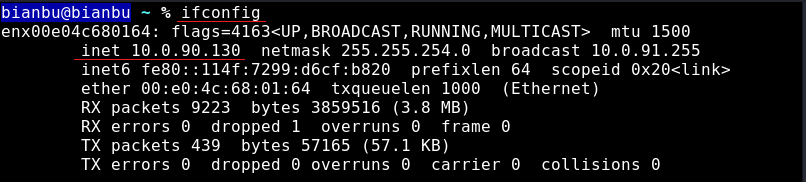
Connecting to a Wireless Network
- Open Settings.
- Go to the Wi-Fi menu.
- Select the network you wish to connect to.
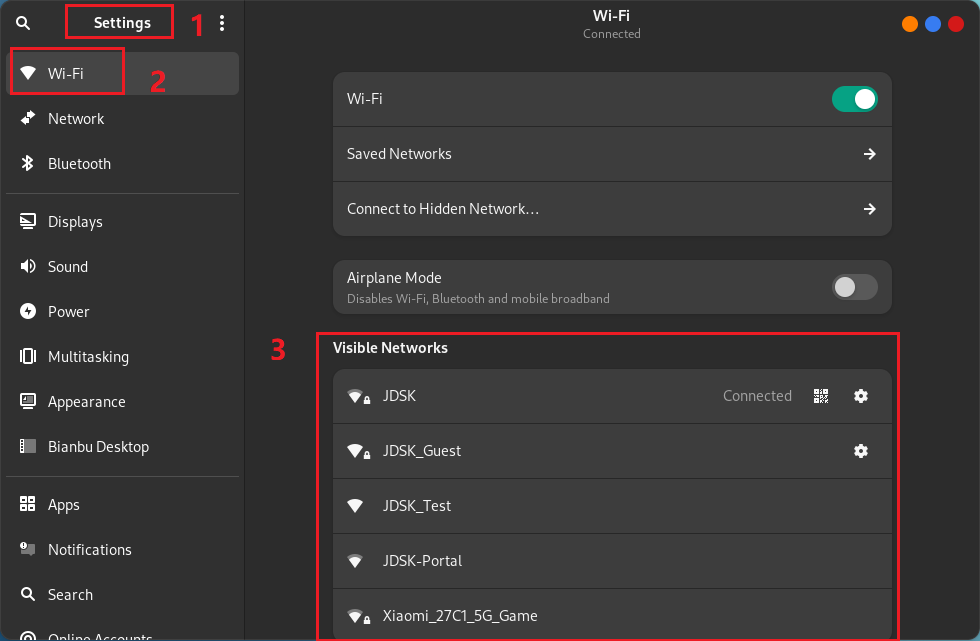
- If the network is password-protected, enter the password when prompted and click Connect.
- The network icon will change as the computer connects to the network.
- If the connection is successful, the icon will show a dot with arc-like lines. More lines indicate a stronger connection, while fewer suggest weaker and potentially unstable connectivity.